Hello 小伙伴们早上、中午、下午、晚上、深夜好!
我是爱折腾的 jsliang~
本系列文章和配套直播视频,将通过【脚本】和【自动化】等能力,对金山文档的「表单」「表格」「轻表格」「轻维表」里面的数据进行操作,让数据相互流转起来,提升工作效率。
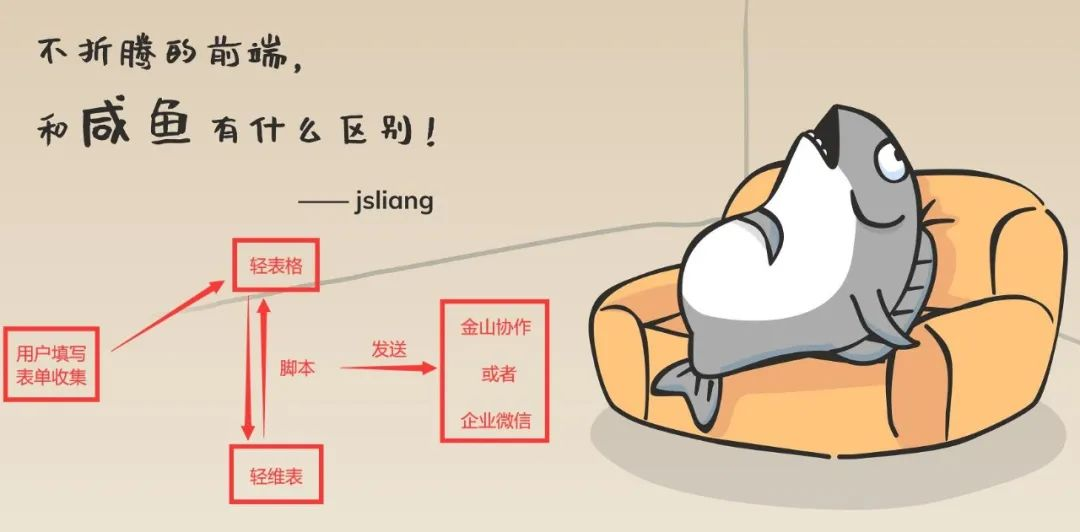
举例:
- 将表单收集的数据,和用户订单对应的表格进行汇总,制作数据报表
- 统一各个厂商提交的订单表,并将信息发送到企业微信,实时跟进数据情况
- 定时读取值班表、工作表,通知员工值班情况、工作进展
为了避免 “看不懂” “入手难”,本系列会以【0 编程新人】角度,讲解如何快速学习 JavaScript(脚本),从而能流畅使用【脚本】能力。
- 如果对你有帮助 欢迎点赞和关注
- 如果对内容有感 欢迎评论和私聊
- 如果要介绍对象 欢迎扫码加微信

WX: Liang123Gogo
一、数据收集
1.1 为什么要数据收集?
当你提出这个问题后,也许会听到各式各样的回答:
- 班级投票
- 意向调查
- 出入登记
- ……
那么,信息收集完毕后,你希望拿这些数据做什么分析呢?
毋庸置疑,第一件事肯定是完成上面的初始目的,但是……
—— “仅此而已吗?”
如果多问自己这么一句话,你会发现不一样的世界。
举个栗子,02.20 那天我直播抽奖送掘金马克杯的统计数据:
- 64 人浏览,17 人填写,为什么填写完成率这么低?
- 填写的设备来源上,94%+ 居然是移动设备!
- iOS 设备填写的来源居然占 58%+ !
这些分析结果,你会想到什么?
我当时获取到了要做竖屏视频教学的信息,并尝试做竖屏 PPT 来做教案。
蓦然回首,这也是一种相当炸裂的尝试呀!
那么,回想你的表单统计,你都做了哪些分析和尝试?
1.2 本次收集目的?
现在,我们的任务来了!
每次部门来新人,除了姓名,我居然一无所知!所以:
- 能不能设计一个表单,在新人到来之后,我们随手 “点击按钮”,就能爆料新人信息到群里,增加部门同事的互动~
效果示意图:
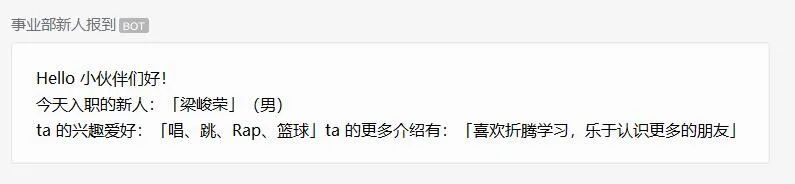
1.3 如何收集数据?
OK,没有问题!
我们先打开金山表单并创建一个:
- 「金山表单」https://f.kdocs.cn/forms/
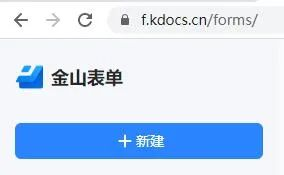
这个表单的填写问题主要有:
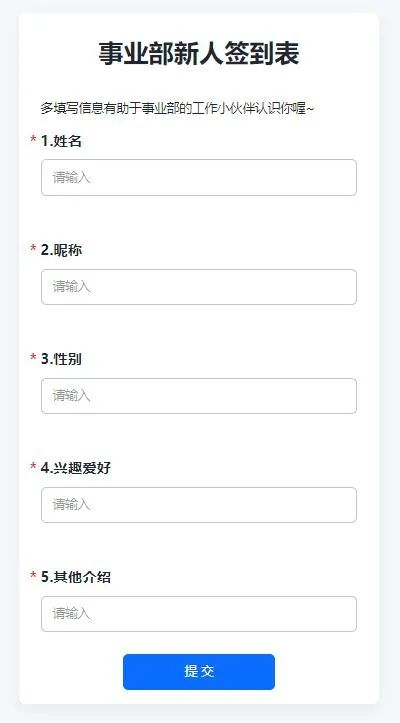
当然,小伙伴们也可以自己填写这张表试试:
方式 1:扫描二维码
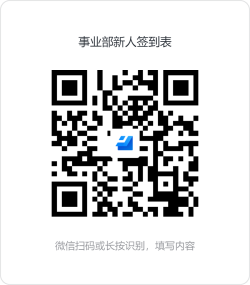
方式 2:点击链接:「事业部新人签到表」https://f.kdocs.cn/g/7867wZDn/
这里 jsliang 随意填写了一条数据,并将数据关联到「轻表格」上:
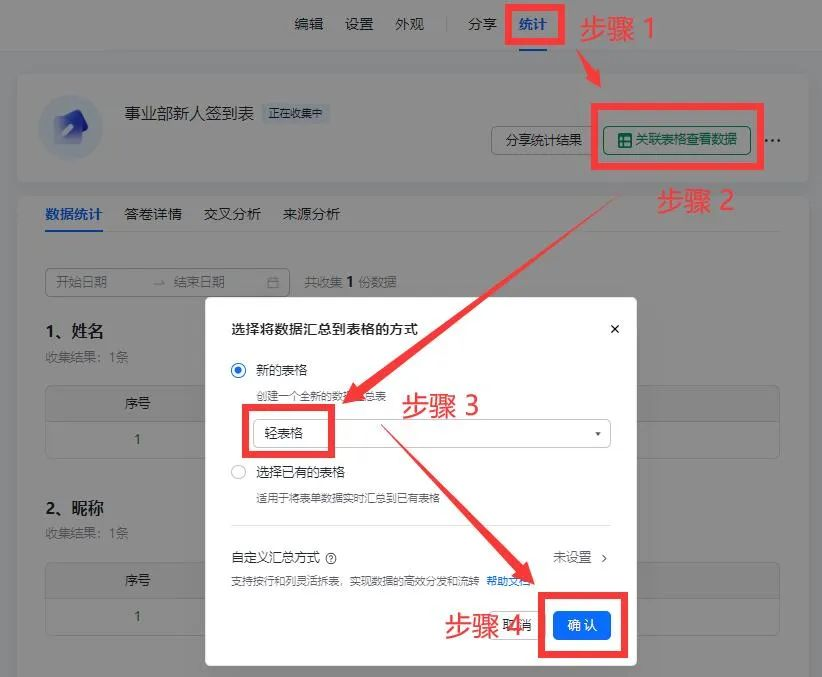
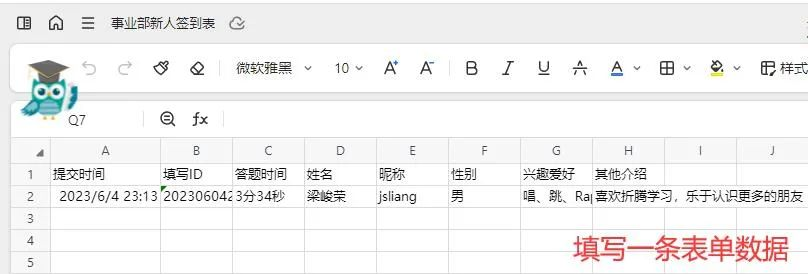
二、数据处理
很好,现在我们已经收集到新同事的数据了,接下来我们明确下要做的事:
- 创建机器人。让脚本能调用企业微信机器人发送信息
- 编写脚本。对收集到的数据进行处理
- 设计触发按钮。让 HR 或者自己能点击按钮后,直接运行脚本
2.1 创建机器人
这里要求小伙伴们去企业微信创建一个群聊,具体创建方式我们就不介绍啦,Google、百度一搜就有教程的。
如果你希望信息发送到金山协作,也是差不多的步骤呢~
我们主要看如何创建机器人:
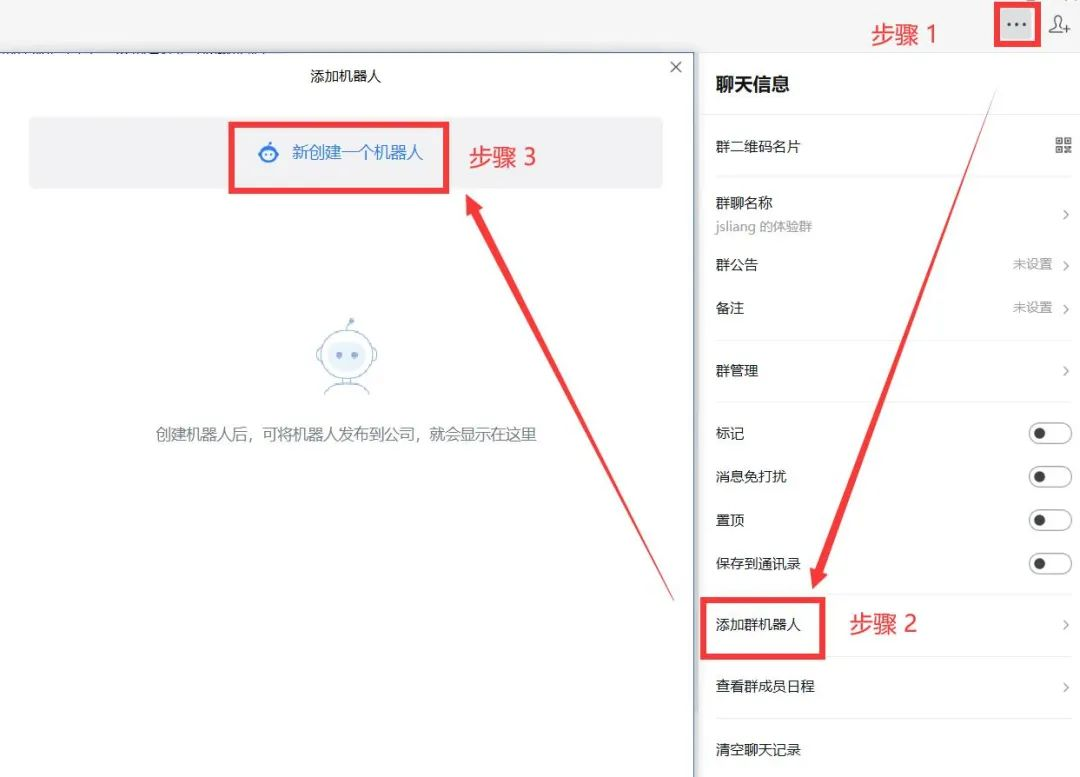
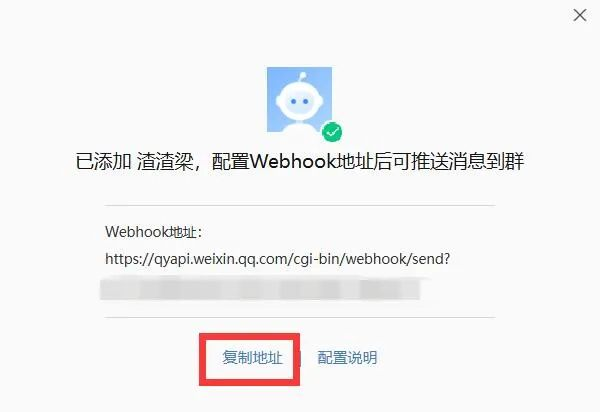
这里我们需要点击【复制地址】,然后在下面的脚本中使用。
2.2 编写脚本
在关联的「轻表格」中,我们可以通过下面步骤创建一个脚本,并填写代码进去:
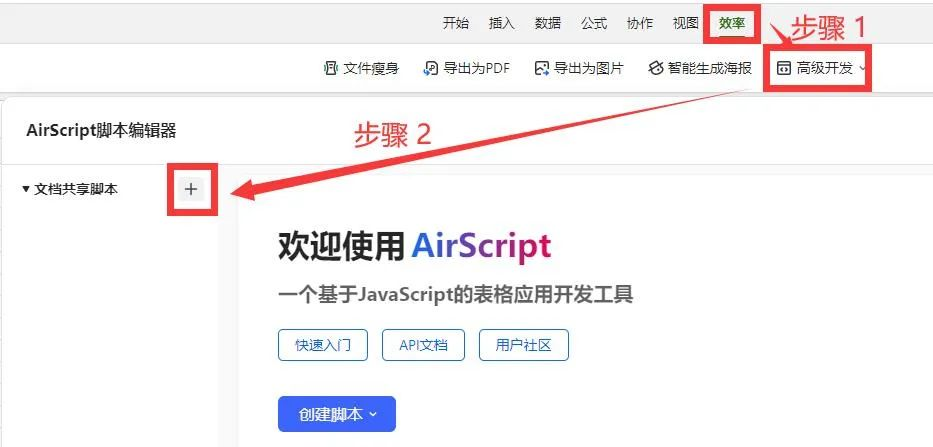
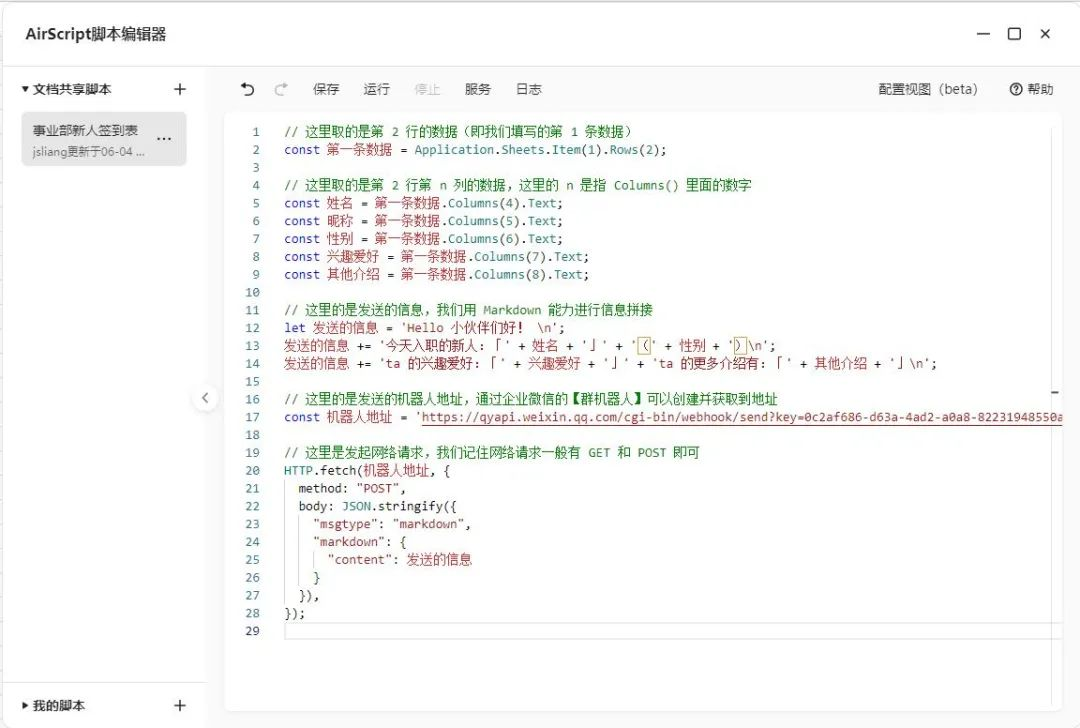
脚本的应该填写的代码如下所示:
// 这里取的是第 2 行的数据(即我们填写的第 1 条数据)
const 第一条数据 = Application.Sheets.Item(1).Rows(2);
// 这里取的是第 2 行第 n 列的数据,这里的 n 是指 Columns() 里面的数字
const 姓名 = 第一条数据.Columns(4).Text;
const 昵称 = 第一条数据.Columns(5).Text;
const 性别 = 第一条数据.Columns(6).Text;
const 兴趣爱好 = 第一条数据.Columns(7).Text;
const 其他介绍 = 第一条数据.Columns(8).Text;
// 这里的是发送的信息,我们用 Markdown 能力进行信息拼接
let 发送的信息 = 'Hello 小伙伴们好! \n';
发送的信息 += '今天入职的新人:「' + 姓名 + '」' + '(' + 性别 + ')\n';
发送的信息 += 'ta 的兴趣爱好:「' + 兴趣爱好 + '」' + 'ta 的更多介绍有:「' + 其他介绍 + '」\n';
// 这里的是发送的机器人地址,通过企业微信的【群机器人】可以创建并获取到地址
const 机器人地址 = 'https://qyapi.weixin.qq.com/cgi-bin/webhook/send?key=xxxxxxxx';
// 这里是发起网络请求,我们记住网络请求一般有 GET 和 POST 即可
HTTP.fetch(机器人地址, {
method: "POST",
body: JSON.stringify({
"msgtype": "markdown",
"markdown": {
"content": 发送的信息
}
}),
});
PS:注意啦,这里的机器人地址,你需要将上面复制的内容,填写到两个 ' 之间
也就是:const 机器人地址 = '复制的地址'(注意 ' 不要漏了)
------ 华丽分割线-开始 ------
篇外话:看到这里,很多小伙伴就担心了:
“说好的 0 基础呢?你这里直接一坨代码我怎么看得懂!”
放宽心~
这里我们的第 1 个例子,是「快速体验」,即让你先体验到这个脚本的能力。
这样你才有信心做更多尝试,后面 jsliang 讲解每一行代码你也会认真听讲!
------ 华丽分割线-结束 ------
OK,话回正题,我们代码填写完毕后,我们就要尝试运行脚本看看效果啦:
Step 1:先申请网络 API 服务
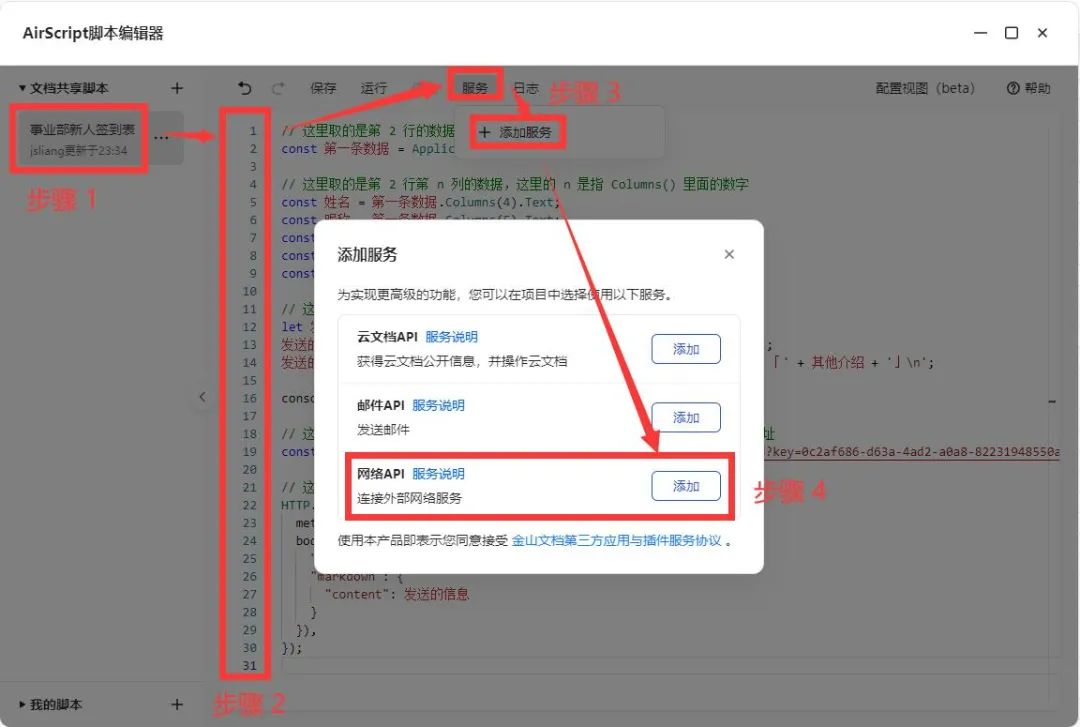
Step 2:点击运行,发送信息,注意看日志是否发送成功~
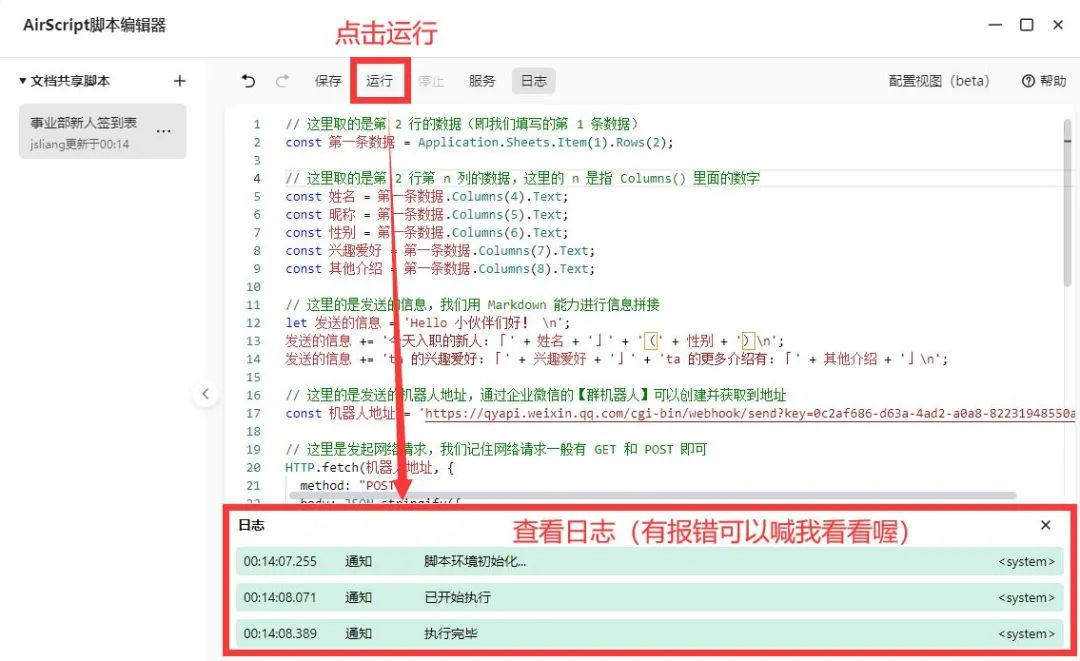
正确发送成功,我们群聊会显示这个信息:
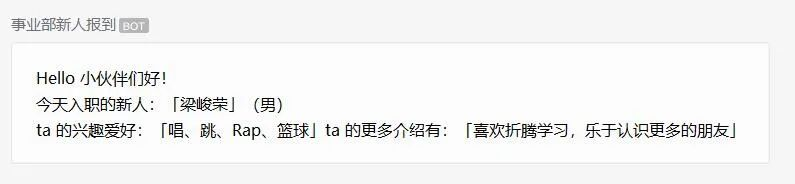
2.3 设计触发按钮
很好,到了这里小伙伴们应该和 jsliang 一样有点小激动了~
毕竟我们已经上手了第 1 个脚本,并且它愉快地运行起来了!
下面我们再加把劲,让这个脚本,能在 PC 或者移动设备上,可以通过点击一个按钮,就可以运行起来:
Step 1:在关联的「轻表格」,新建一张工作表
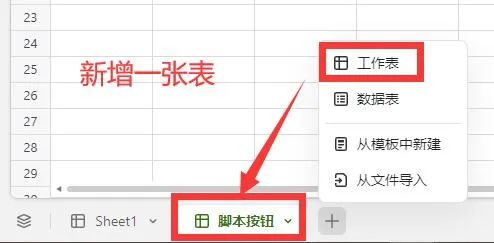
Step 2:在 A1 单元格填写 “事业部新人报到” 文字,并右键打开面板,绑定脚本(插入链接)
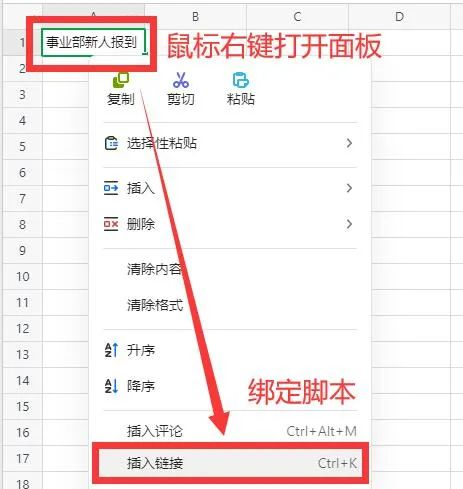
Step 3:这里的【类型】,我们选择【AirScript 脚本】中的【事业部新人签到表】
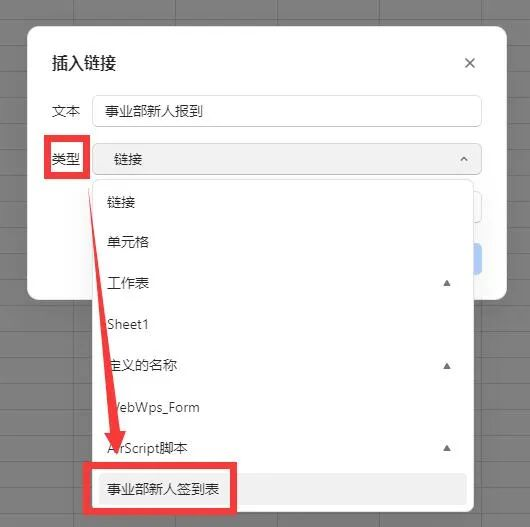
Step 4:点击【确定】后,鼠标 hover 到这个按钮上,出现可点击指令(移动设备打开文档,需要点击一次才会出现这个指令)
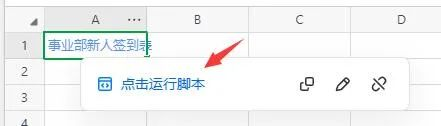
这样,我们就成功完成今天的教学啦!
赶紧来尝试一遍吧!
三、下回分解及口水话
人最大的恐惧,是面对未知。
很多时候,我们害怕做的事情,被定义为无意义、显摆、不靠谱……
也会害怕,这件事情能不能做得完,做完后效果是否和自身预期一致。
很多小伙伴担心跟不上、学不会,其实我也会担心写这么一系列文章作用在哪。
但是,All is well~
如果你能和我写教程的时候一样,能保持住自己的烦躁心,一步一步学下去。
那我感觉这件事情,那真是,泰裤辣!
后续文章我们将逐步讲解:
- 本篇文章出现的代码含义及作用
- 如何读取其他行的新人报到,并且防止重复发送数据
- 如何读取数据进行计算统计
- 如何合并「表格」「轻维表」「轻表格」数据
- ……
如果你感觉文章讲解不清楚,希望通过视频直播来快速了解,可以加本人 WX:Liang123Gogo

一般文章发出后,随后会有配套直播视频!
如果你希望关注后续脚本直播,可私聊发送 进脚本直播群,即拉你进相应群聊。
不折腾的前端,和咸鱼有什么区别!
觉得文章不错的小伙伴欢迎点赞/点 Star。
如果小伙伴需要联系 jsliang:
个人联系方式存放在 Github 首页,欢迎一起折腾~
争取打造自己成为一个充满探索欲,喜欢折腾,乐于扩展自己知识面的终身学习斜杠程序员。
jsliang 的文档库由 梁峻荣 采用 知识共享 署名-非商业性使用-相同方式共享 4.0 国际 许可协议 进行许可。基于 https://github.com/LiangJunrong/document-library 上的作品创作。本许可协议授权之外的使用权限可以从 https://creativecommons.org/licenses/by-nc-sa/2.5/cn/ 处获得。


为什么我运行会报错:TypeError:Cannot read properties of undefined (reading 'Item')